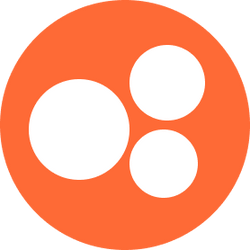Creating your Nourish Gmail
Overview
Nourish company email operates through Gmail. Important announcements, notifications about scheduling, and messages from patients are sent to your Nourish Gmail, so please check your inbox frequently.
You will be sent an invitation to your Nourish Gmail two weeks prior to your confirmed start date.
Accessing Gmail
A Gmail invitation containing a temporary password will be sent to your personal email. Use this invitation to log in for the first time. If you are unable to access, it’s likely the password has expired. Email onboarding@usenourish.com for a password reset.
To log in thereafter, simply go to the normal Gmail login page and enter your full Nourish email (including @usenourish.com) and password to get started.
Set up Two-Factor Authentication
Immediately upon logging into your Nourish Gmail account for the first time, you will need to set up two-factor authentication to prevent future access issues.
To set up two-factor authentication:
Open your Google Account.
In the navigation panel, select Security.
Under “Signing in to Google,” select 2-Step Verification -> Get started.
Follow the steps to complete set up.
Add a Profile Picture
To add a profile picture to your Gmail account:
At the top right, click your Profile picture.
Follow the on-screen prompts to choose or take a photo.
Click Set Profile Photo.
Customize your Gmail signature
To update your Gmail signature:
At the top right, click Settings -> See all settings.
In the Signature section, add the text of your signature and the Nourish logo to the box. Copy the signature directly from this slide. You will need to copy and paste the Nourish logo after copying and pasting the text.
We ask that your text remains black with a standard font selection.
At the bottom of the page, click Save changes.