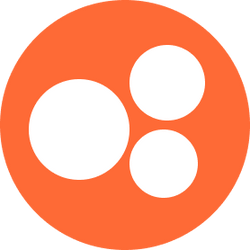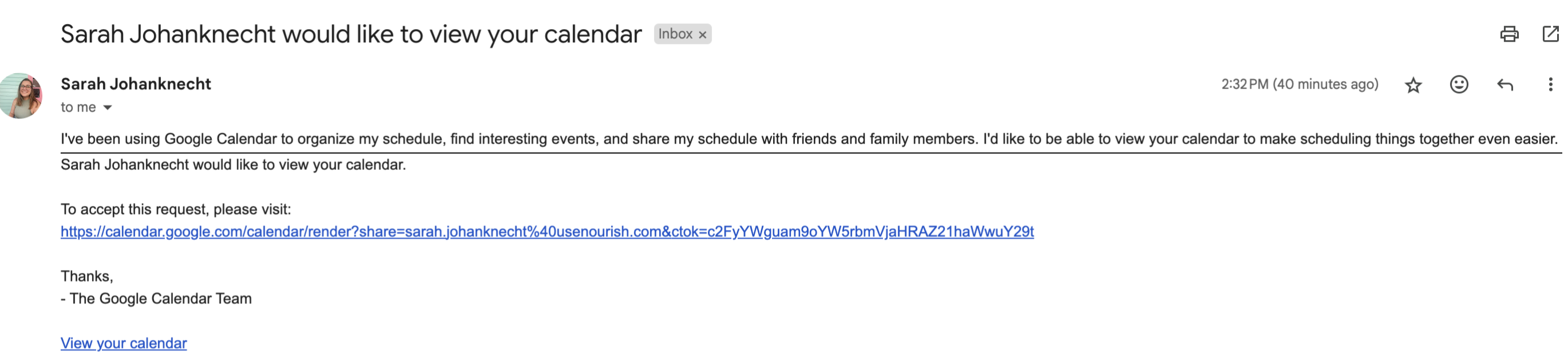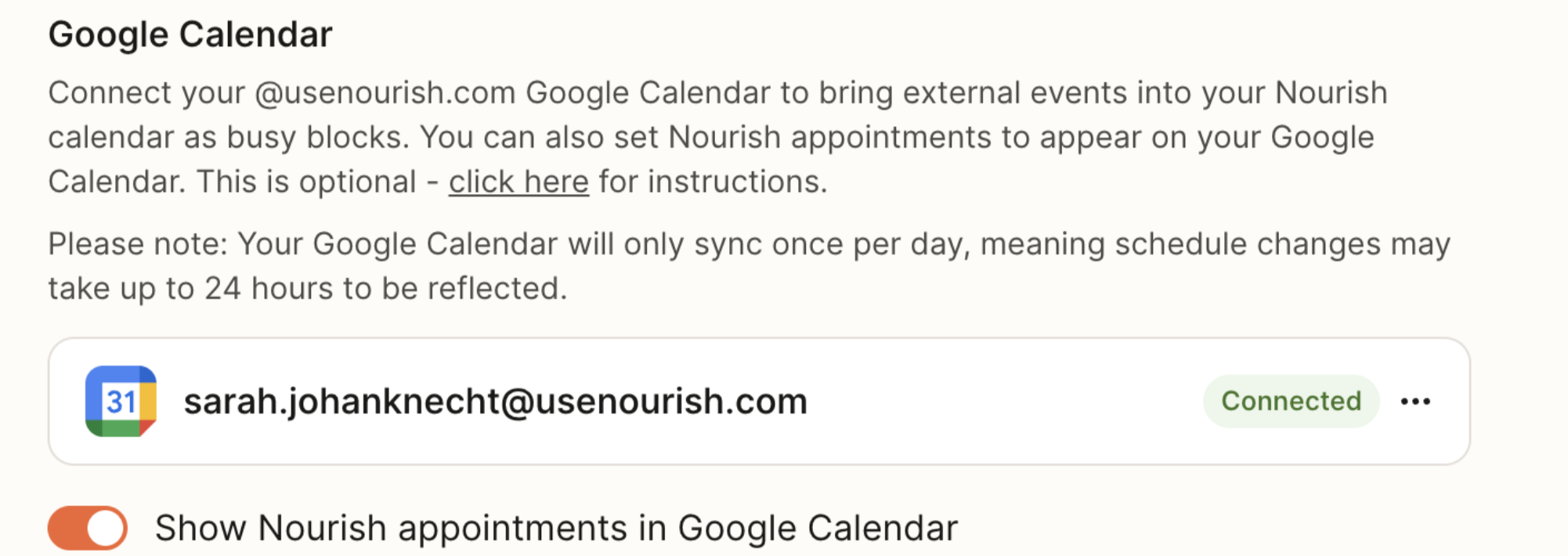Sync an External Calendar to your Nourish Calendar (Optional)
Please note: It can take up to 24 hours for synced events to populate on external calendars.
If desired, you can sync your @usenourish.com Google Cal to the Nourish Calendar within your Provider Portal. This is entirely optional. Doing so will allow you to:
Bring external events into your Nourish Calendar within your Provider Portal (such as the Nourish Group Calendar, or a personal calendar you synced with your @usenourish Google Cal). External events will only show as "busy" - appointment details will not carry over.
Push sessions to appear on external calendars (your @usenourish.com Google Cal, or personal calendars synced to your @usenourish Google Cal). Sessions will appear on external calendars as "busy" - appointment details will not carry over to comply with HIPAA regulations.
View your Nourish calendar on to go, via the mobile Google Cal app.
Syncing a personal calendar to your @usenourish.com Google Cal:
If you'd like to sync a personal calendar with your Nourish calendars, you will first need to sync the personal calendar to your @usenourish.com Google Cal, then sync your @usenourish.com Google Cal to the Nourish Calendar within your Provider Portal. This is entirely optional; your personal calendar does not need to be synced in order for your @usenourish.com calendar to be synced with your Nourish Calendar in your Portal.
To sync a personal calendar to your @usenourish.com Google Cal, open your @usenourish.com Google Cal in a separate tab, then click the gear icon at the top right to open your Calendar Settings Menu. Click "Settings" -> "Add Calendar" -> "Subscribe to Calendar". Under "Add Calendar", type in the email address associated with your personal calendar and click "Request Access" in the following pop-up. An email will then be sent to your personal email for you to approve access. Once approved, your personal calendar will be listed as a sub-calendar within your @usenourish.com Google Cal. Below is a brief video demo and a screenshot of the access request email.
If the events you want to sync to your Nourish Calendar are on a sub-calendar within your personal Google Calendar, start by syncing that sub-calendar to your main Google Calendar. Then, sync your main Google Calendar to your Nourish Calendar in the Provider Portal.
Don’t forget to enable “Show Nourish appointments in Google Calendar” in your Calendar Settings within the Provider Portal, as shown in the screenshot below.
Follow the step-by-step demo below to see how it’s done!
Adding the Nourish Group Calendar to your @usenourish.com Google Cal:
The Nourish Group Calendar contains invitations to all company-wide meetings (All Hands), clinical quality meetings (Case Review & Collaborations, guest speakers, etc.) and new hire support (New Hire Kickoff Call) You may wish to add the Nourish Group Calendar to your @usenourish.com Google Cal, so that when you sync your @usenourish.com Google Cal to your Nourish Calendar within your Provider Portal, the Nourish Group Calendar meetings show as "busy". This is entirely optional; the Nourish Group Calendar does not need to be added in order for your @usenourish.com calendar to be synced with your Nourish Calendar in your Portal.
To add the Nourish Group Calendar to your @usenourish.com Google Cal, access the Nourish Group calendar here (you must be logged into your Nourish Gmail when doing so). Then, at the bottom left hand corner select "Add to google calendar" (as shown below). The calendar should then appear within your @usenourish.com calendar!
Syncing your @usenourish.com Google Cal to your Nourish Calendar
Only your @usenourish.com Google Cal can be synced with your Nourish Calendar in your Provider Portal. If you'd like, you can follow the instructions above to sync a personal calendar and/or add the Nourish Group Calendar to your @usenourish.com, so that those calendar items then sync to your Nourish Calendar in your Provider Portal.
To sync your @usenourish.com Google Cal, navigate to the Calendar Settings page within your Provider Portal. Scroll down to External Calendars. Under Google Cal, click "Connect". Read the pop-up thoroughly, then click "Connect your Calendar". Select your @usenourish.com Google Cal (non-Nourish calendars cannot be synced), and click "Continue" to initiate the sync.
Syncing an Apple Calendar to your Nourish Calendar
While you can sync an external Apple Calendar to your Nourish Calendar, please be aware that it is only possible for your Nourish Calendar events to "push" to your Apple Calendar. Unfortunately, external limitations do not allow for events on your Apple Calendar to be pulled into your Nourish Calendar.
To sync your Apple Calendar to your Nourish Calendar, open iCal on your computer. Select File > New Calendar Subscription. You will then be prompted to enter the URL found on the Calendar Settings page of your Provider Portal. Once the URL pasted, select Subscribe. You will then be prompted to enter a name for this Calendar (we recommend "Nourish Calendar").
As a reminder, the iCal sync is 1-Way, which means appointments in Nourish will show up as events in iCal, but iCal events will not show up in your Nourish Calendar.