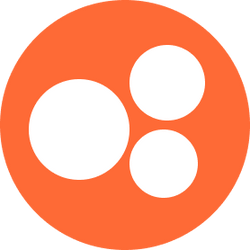Provider Portal
Edited
Estimated view time: Approximately 20 minutes
Access the provider portal here.
Overview
This video offers a walkthrough of the Provider Portal, where you’ll manage nearly every aspect of your work as a Nourish RD. It’s an essential part of your day-to-day, so be sure to watch closely and get familiar with the features.
Below, you’ll find links to related trainings mentioned throughout. Feel free to explore them if you’d like a bit more context!
Helpful Links
manually add patient
provider portal
book initial session
portal
nudge
Was this article helpful?
Sorry about that! Care to tell us more?